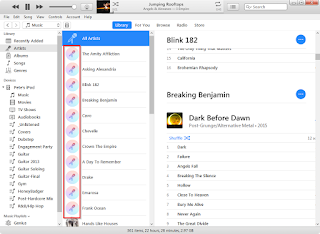Here is a script I developed to monitor/check the online availability of an IP address using powershell. I've set this script to run every 10 minutes to check that a device on my network (WDTV Live) is online as it had a tendency to go offline occasionally.
$ip = the IP address you wish to monitor
$ping = utilises the test-connection cmdlet to attempt to contact the IP address (specified in $ip) using ICMP (ping) packets
If the ping test
does not return a result (ie. the IP address does not respond), a "flag" is placed in the form of a file called "WDTV.Offline". This flag file is used/checked by the script to prevent repeat notifications being sent after the first notification that the device is offline (or is back online after previously being offline)
If the ping test
does return a result (ie. the IP address responded to the ping request), the script checks to see if it was previously offline (by looking for the flag file mentioned previously). If the flag file is found, another notification is sent advising the device is now back online, and the flag file is deleted. This means the next time the script runs, if the device is still online and no flag file is present, no further notifications are sent
$ip = "192.168.0.150"
$ping = test-connection $ip -count 2
if (!$ping)
{
$flagtest = test-path "D:\Powershell\WDTV.Offline"
if ($flagtest -eq $false)
{
new-item "D:\Powershell\WDTV.Offline" -type file
$from = "user@gmail.com"
$to = "user@gmail.com"
$subject = "$ip Offline"
$body = "$ip not responding to ping"
$smtp = New-Object System.Net.Mail.SmtpClient("smtp.gmail.com", "587");
# Uncomment the below row if your ISP´s outgoing mail server requires authentication.
$smtp.EnableSSL = $true
$smtp.Credentials = New-Object System.Net.NetworkCredential("username", "password");
$smtp.Send($From, $To, $subject, $body);
#write-host "Mail Sent"
}
}
elseif ($ping)
{
$flagtest = test-path "D:\Powershell\WDTV.Offline"
if ($flagtest -eq $true)
{
remove-item "D:\Powershell\WDTV.Offline"
$from = "user@gmail.com"
$to = "user@gmail.com"
$subject = "$ip Online"
$body = "$ip now responding to ping"
$smtp = New-Object System.Net.Mail.SmtpClient("smtp.gmail.com", "587");
# Uncomment the below row if your ISP´s outgoing mail server requires authentication.
$smtp.EnableSSL = $true
$smtp.Credentials = New-Object System.Net.NetworkCredential("username", "password");
$smtp.Send($From, $To, $subject, $body);
#write-host "Mail Sent"
}
}
You will need to update the $from, $to and username/password fields within the $smtp.credentials variables in order for the email notifications to work, as well as the values for outgoing mail server and port within the System.Net.Mail.SmtpClient
You can refer to my previous blog post
Here which contains some more information about sending SMTP emails using authentication with powershell